Get the WRE54G Connected, Steps 1 & 2
We're first going to get the WRE54G connected to your wireless LAN. After we get a successful connection, we'll go back and secure the WRE54G.
Step 1: Reset the WRE54G to factory defaults
Use the reset button in the hole on the side of the Expander. Push and hold the button until you see the Link light turn steady red. If the Link light starts flashing and/or turns blue, repeat the reset until you get a steady red Link light.
Step 2: Connect to the WRE54G from a wired client
You will need a computer that can connect to the WRE54G via Ethernet. You might be able to get areliable wireless connection to the WRE54G, but using a cable guarantees the connection. Note that it doesn't matter where the WRE54G and computer physically are for this procedure. They just both need to connect to the same LAN.
NOTE: If you are using an access point instead of a wireless router, you connect the computer you'll be using to the LAN switch that the access point is connected to instead of the switch built into the wireless router.
The WRE54G comes set to a default IP address of 192.168.1.240 (some versions use 192.168.1.245). If your LAN has an IP range other than 192.168.1.XXX, you'll need to temporarily set the computer's IP address to one in the 192.168.1.xxx range.
TIP: Write down the old settings or makea Restore Point (if you are using Windows XP) before making any changes. That will make it easy torestore your settings when you are done.
A) On Win XP navigate to Start > Control Panel > Network Connections and open the Connection properties for the computer's Ethernet adapter. Change your computer's IP address info to one in the 192.168.1.XXX range (such as 192.168.1.239) with a subnet mask of 255.255.255.0. (The Gateway and DNS settings won't matter for now and you can leave them blank.
B) Open a web browser and type in: http://192.168.1.240. Log in using a blank username and the password admin. You should see the WRE54G Setup screen (Figure 1).
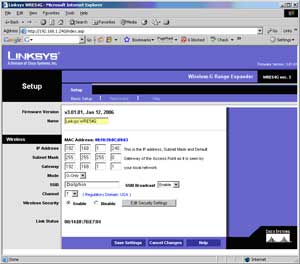
![]()
Figure 1: WRE54G setup screen
C) Change the WRE54G's Wireless IP address from 192.168.1.240 to something in your LAN's IP range. Make sure that it is outside the range of your LAN's DHCP server. Write down the new address!
Example: Your LAN uses the 10.168.3.XXX range with the DHCP server handing out addresses from 10.168.3.100 to 10.168.3.150. The WRE54G can be set to an IP address of 10.168.3.1 to 10.168.3.99 or 10.168.3.151 to 10.168.3.254.
D) Save the WRE54G settings. Since the WRE54G now has a new IP address in a new subnet, you won't get a "Settings changed" page in your browser. Wait about 10 seconds to ensure that the settings were saved, then power cycle the WRE54G to get the WRE54G to use the new settings. (Power cycling means unplug power from the WRE54G, wait about 5 seconds, then reapply power.)
E) Change your computer back to its previous IP address in your LAN's IP address range and enter that address into your web browser. You should now be able to connect to the WRE54G at its new address. If you can't, try power cycling the WRE54G and try connecting again. If you still can't connect, reset the WRE54G to factory defaults using the recessed reset button and try repeating the address change.
can i use the linksys expander WRE54G with a mikrotic router that has atheros wireless card as it wireless
Thanks, had some issues with a dark blue light next to link, played around with it …..
Soln-
(switch of the WRE54G, keep reset pressed for 30 seconds, switch on the power, keep it held for 30 seconds..power cycle it, and kaboom its back from the dead)
….and followed your instructions…up and running..
Consider to put the same security configuration in both (AP & WRE54G), the same type and key.