The Intel® PROSet/Wireless main window allows you to:
- View the current connection status (signal quality, speed and current network name)
- Scan for available wireless networks
- Manage profiles
- Auto-connect profiles to available networks in a specific order defined in the Profile list
- Connect to Infrastructure and Device to Device (ad hoc) networks
- Configure adapter settings
- Troubleshoot wireless connection problems
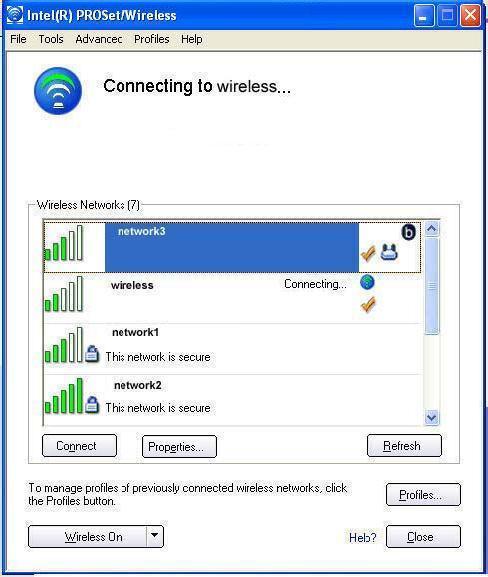
Adapter Settings (Advanced Menu)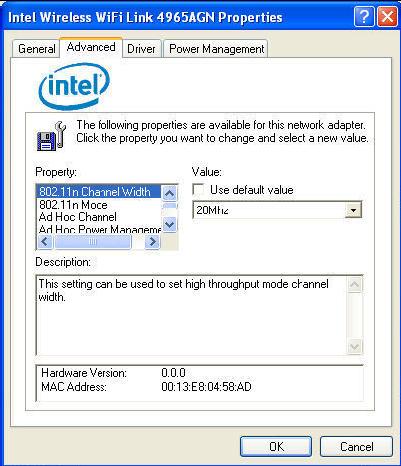
The Adapter Settings displays the device properties for the wireless adapter installed on your computer. It may be one of the following network connection adapters:
- Intel® Wireless WiFi Link 4965AGN
- Intel® Wireless WiFi Link 4965AG_
- Intel® PRO/Wireless 3945ABG Network Connection
- Intel® PRO/Wireless 2915ABG Network Connection
- Intel® PRO/Wireless 2200BG Network Connection
Adapter Settings Description:
802.11n Channel Width
Set high throughput channel width to maximize performance. Set the channel width to Auto or 20Mhz . Auto is the default setting. Use 20MHz if 802.11n channels are restricted.
Note: This setting is available only if the adapter is an Intel Wireless WiFi Link 4965AGN or Intel Wireless WiFi Link 4965AG_.
802.11n Mode
The 802.11n standard builds upon previous 802.11x standards by adding multiple-input multiple-output (MIMO). MIMO increases data throughput to improve transfer rate. Select Enabled or Disabled to set the 802.11n mode of the adapter. Enabled is the default setting.
An administrator can enable or disable support for high throughput mode to reduce power-consumption or conflicts with other bands or compatibility issues.
Note:燭his setting is available only if the adapter is an Intel Wireless WiFi Link 4965AGN or Intel Wireless WiFi Link 4965AG_.
Ad Hoc Channel
Unless the other computers in the ad hoc network use a different channel from the default channel, there is no need to change the channel.
Value: Select the allowed operating channel from the list.
- 802.11b/g: Select this option when 802.11b and 802.11g (2.4 GHz) ad hoc band frequency is used.
- 802.11a: Select this option when 802.11a (5 GHz) ad hoc band frequency is used.
Note:燱hen an 802.11a channel is not displayed, ad hoc networks are not supported for the channel.
Ad Hoc Power Management
Set power saving features for Device to Device (ad hoc) networks.
- Disable: Select when connecting to ad hoc networks that contain stations that do not support ad hoc power management.
- Maximum Power Savings: Select to optimize battery life.
- Noisy Environment: Select to optimize performance or connecting with multiple clients.
Note:燭his setting is unavailable if the adapter is an Intel PRO/Wireless 2915ABG Network Connection, or an Intel PRO/Wireless 2200BG Network Connection.
Ad Hoc QoS Mode
Quality of Service (QoS) control in ad hoc networks. QoS provides prioritization of traffic from the access point over a wireless LAN based on traffic classification. WMM (Wi-Fi MultiMedia) is the QoS certification of the Wi-Fi Alliance (WFA). When WMM is enabled, the adapter uses WMM to support priority tagging and queuing capabilities for Wi-Fi networks.
- WMM Enabled.(Default)
- WMM Disabled
NOTE: This setting is unavailable if the adapter is an Intel PRO/Wireless 2915ABG Network Connection or an Intel PRO/Wireless 2200BG Network Connection.
Mixed mode protection
Use to avoid data collisions in a mixed 802.11b and 802.11g environment. Request to Send/Clear to Send (RTS/CTS) should be used in an environment where clients may not hear each other. CTS-to-self can be used to gain more throughput in an environment where clients are in close proximity and can hear each other.
Power Management
Allows you to select a balance between power consumption and adapter performance. The wireless adapter power settings slider sets a balance between the computer's power source and the battery.
- Use default value: (Default) Power settings are based on the computer's power source.
- Manual: Adjust the slider for the desired setting. Use the lowest setting for maximum battery life. Use the highest setting for maximum performance.
Note:燩ower consumption savings vary based on infrastructure settings.
Preamble Mode
Changes the preamble length setting received by the access point during an initial connection. Always use a long preamble length to connect to an access point. Auto Tx Preamble allows automatic preamble detection. If supported, short preamble should be used. If not, use long preamble (Long Tx Preamble).
Note:燭his setting is unavailable if the adapter is an Intel PRO/Wireless 3945ABG Network Connection.
Preferred Band
Select the operating band. The selections are:
- 802.11n
- 802.11g
- 802.11a
- 802.11b
Note:燭his setting is unavailable if the adapter is an Intel PRO/Wireless 3945ABG Network Connection or Intel PRO/Wireless 2200BG Network Connection.
Roaming Aggressiveness
This setting allows you to define how aggressively your wireless client roams to improve connection to an access point.
- Default: Balanced setting between not roaming and performance.
- Lowest: Your wireless client will not roam. Only significant link quality degradation causes it to roam to another access point.
- Highest: Your wireless client continuously tracks the link quality. If any degradation occurs, it tries to find and roam to a better access point.
Throughput Enhancement
Changes the value of the Packet Burst Control.
- Enable: Select to enable throughput enhancement.
- Disable: (Default) Select to disable throughput enhancement.
Transmit Power
- Default Setting: Highest power setting.
- Lowest Minimum Coverage: Set the adapter to a lowest transmit power. Enables you to expand the number of coverage areas or confine a coverage area. Reduce the coverage area in high traffic areas to improve overall transmission quality and avoid congestion and interference with other devices.
- Highest Maximum Coverage: Set the adapter to a maximum transmit power level. Select for maximum performance and range in environments with limited additional radio devices.
Note:燭he optimal setting is for a user to always set the transmit power at the lowest possible level still compatible with the quality of their communication. This allows the maximum number of wireless devices to operate in dense areas and reduce interference with other devices that this radio shares radio spectrum with.
Note:燭his setting takes effect when either Infrastructure or ad hoc mode is used.
Wireless Mode
Select which band to use for connection to a wireless network:
- 802.11a only: Connect the wireless adapter to 802.11a networks only.
- 802.11b only: Connect the wireless adapter to 802.11b networks only.
- 802.11g only: Connect the wireless adapter to 802.11g networks only.
- 802.11a and 802.11g: Connect the wireless adapter to 802.11a and 802.11g networks only.
- 802.11b and 802.11g: Connect the wireless adapter to 802.11b and 802.11g networks only.
- 802.11a, 802.11b, and 802.11g: (Default) - Connect to either 802.11a, 802.11b or 802.11g wireless networks.
Note:燭hese wireless modes (Modulation type) determine the discovered access points displayed in the Wireless Networks list.?br />
Note: This setting is not applicable for a Windows Vista* client.
OK
Saves settings and returns to the previous page.
Cancel
Closes and cancels any changes.
Operating System:
Windows* XP Professional x64 Edition, Windows* 2000, Windows* XP 64-Bit Edition, Windows* XP Professional, Windows* XP Home Edition, Windows* XP Tablet PC Edition, Windows* XP Media Center Edition
This applies to:Intel®PRO/Wireless 2200BG Network Connection
Intel®PRO/Wireless 2915ABG Network Connection
Intel®PRO/Wireless 3945ABG Network Connection
Intel®Wireless WiFi Link 4965AGN