Wireless devices with Bluetooth radios must be “paired” with each other before they can communicate. This involves making them discoverable and potentially entering a PIN if needed
Operating Systems
- Windows 7, 8 and 10
Solution
Watch our videos:
- [Video] How to enable and disable Bluetooth
- [Video] How to connect a Bluetooth Device
A. Put an Accessory or Device Into Discovery Mode
First thing is to make the device detectable by other device
The method to make this device discoverable varies on the type of accessories
Read the manual of the mouse, keyboard, headset etc on how set the device to be discoverable
If you’re using a smartphone, tablet, or computer, you can make it discoverable, too. Follow steps below
Note that you don’t need to make a device discoverable if you’ll be connecting from it. You only need to make a device discoverable if you’re connecting to it. For example, let’s say you wanted to connect a headset to your Android phone — you’d just need to make the headset discoverable, and not the Android phone.
But, let’s say you wanted to connect an Android phone to your computer — you’d need to make the Android phone discoverable.
Windows 7
- Go to Control Panel
- Search for Bluetooth
- Click “Change Bluetooth settings"
- Enable the “Allow Bluetooth devices to find this PC” option.
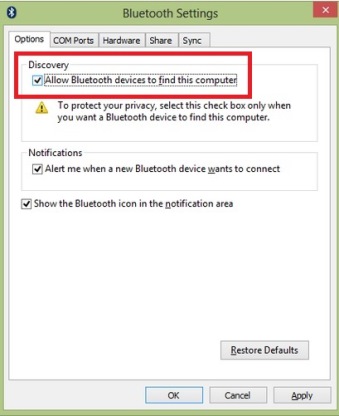
Windows 8 & 10
- Go to the Settings
- Click on Devices
- Click the Bluetooth tab,
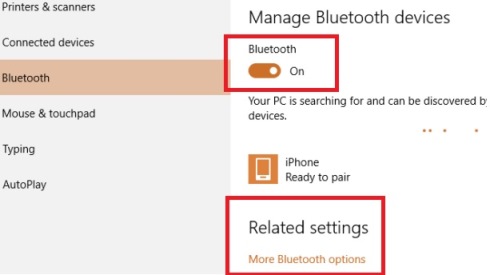
Note: If you don't see the Bluetooth tab please follow:- Unable to turn on Bluetooth - icon/option missing - Windows 7, 8 & 10 - Related Settings’ and click ‘More Bluetooth options’.
- This will open the Bluetooth settings window. In the very first tab ‘Options’ you will see a ‘Discovery’ section with an ‘Allow Bluetooth devices to find this PC’ option. Check the option, and click the ‘Apply’ button at the bottom for it to take effect.
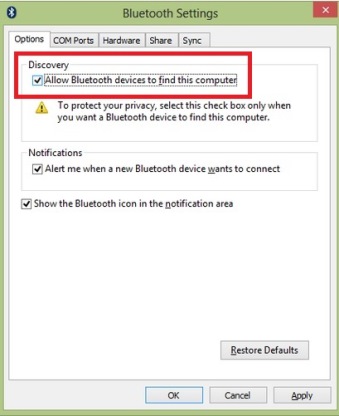
B. Pair the Device and Enter a PIN
You can now pair the device with your computer. If you’ve made your PC discoverable, you can select your PC in the list of available devices on your other smartphone or tablet to initiate the pairing process.The below steps will show you how to connect to a device like phone, speaker, mouse etc from your computer
Windows 7
- Click Start > Control Panel > Hardware and Sound > Device and Printers
- Under Device and Printers click > "Add a device"
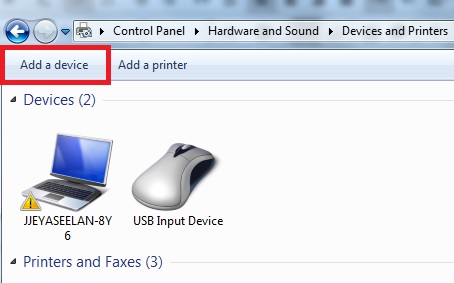
- Make sure the Bluetooth headset has been set to "Pairing Mode" then in the "Add a device" window, select the Bluetooth headset and you will get a "Connecting to device" notification on
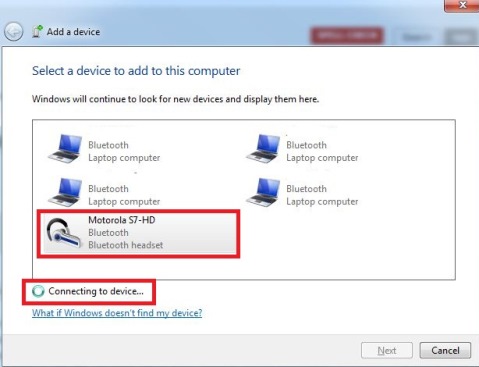
- Take note of the taskbar area as it will show "Installing drivers" and a notification that there is a Bluetooth device connecting to the laptop. Double click on the notification then enter the paring code for the Bluetooth headset.
- Once the correct code is entered there will be a notification that the Bluetooth is successfully paired with the laptop.
(Default paring codes are 0000 or 1234, if you are getting an code error, invalid paring code. Please check with the Bluetooth headset manufacturer). - Next, go to Control Panel and select Sound
- Select the "Speakers - Bluetooth Hands-free Audio" then select "Set Default".
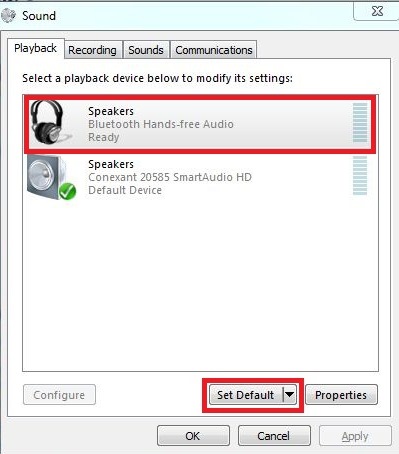
- Close all previous opened media player and reopen the player then select the music you want to listen.
Windows 8 & 10
- Select Start > Settings > Devices > Bluetooth.
- If your Bluetooth is switched on you will see a list of available devices to connect to
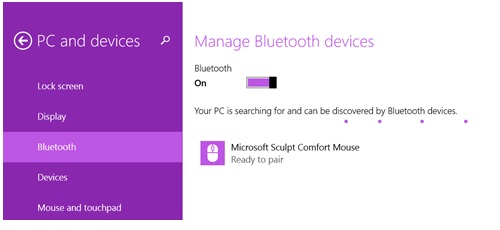
- Depending on whether it has the drivers for it or not, you may see the full name of the device or just a generic name like Mouse. Beneath its name,
- Select a device and connect to it