Change Channels
Now that you understand the primary mechanisms at work, you're ready to move on to ways to combat them. A simple first step is to change your access point's channel. Since Windows XP's Wireless Zero Configuration utility is no help in determining the channels that neighboring wireless LANs are operating on, you'll need to fire up the wireless client utility that came with your wireless adapter card.
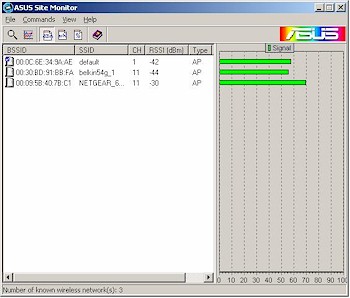
Figure 3: ASUS WL-100g Site Monitor Search
(click on the image for a full-sized view)
Figure 3 shows a nice utility that comes with ASUS' WL-100g CardBus client card. It not only shows the SSID and channel of each in-range AP, but its MAC address and signal strength - all very handy info!
One you know the lay of the airwaves, the countermeasure is simple. You'll just need to choose a channel - 1, 6, or 11 - that is used by the fewest neighboring APs, has the lowest signal, is the least busy, or hopefully all three!
Changing channels is easy, but you have to know how to access your access point or wireless router's setup screens (this info is in your product's setup guide and user manual). As an example, Figure 4 shows the main Setup screen for the Linksys WAP54G, with the yellow highlight indicating the Channel and SSID settings.
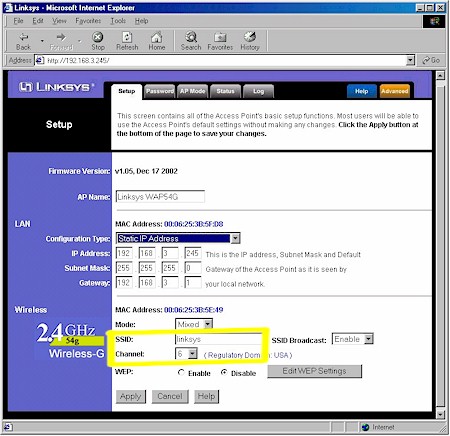
Figure 4: Linksys WAP54G access point setup screen
You'll probably want to change both settings - I'll explain the how and why of the SSID setting later. Be sure to Apply, Save or whatever your product has you do to make the settings stick after you change them.
By the way, while client utilities can help you count APs and determine their operating channel, they won't show you how busy each of those AP's are, i.e. how many clients are associated to them. For that, you need a handy tool like my personal favorite - AirMagnet.
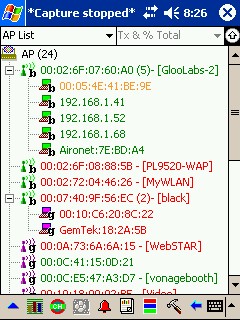
Figure 5: AirMagnet Handheld showing APs at CES2004
Figure 5 shows just one of the many views that AirMagnet can provide of all in-range wireless equipment. This tree-type view shows access points (the little towers) and their associated clients (the little laptops). You can see that there are plenty of idle APs, and with a few stylus taps, AirMagnet can show the channel they're operating on, too.
Unfortunately, AirMagnet and similar wireless LAN analysis tools are not intended for consumers and are priced accordingly ($3000 and up). If you're handy with Linux, you can try Kismet, but otherwise you'll have to make do with counting APs and looking at signal strength to guide you in your choice of new channel.
NOTE: Don't bother trying to change the operating channel of your wireless client. The operating channel of Infrastructure-based wireless LANs (those that use access points or wireless routers) is determined by the AP, not the client. All you need to do is change the AP channel, and its associated clients will follow.