The Intel® PROSet/Wireless main window allows you to:
- View the current connection status (signal quality, speed and current network name)
- Scan for available wireless networks
- Manage profiles
- Auto-connect profiles to available networks in a specific order defined in the Profile list
- Connect to Infrastructure and Device to Device (ad hoc) networks
- Configure adapter settings
- Troubleshoot wireless connection problems
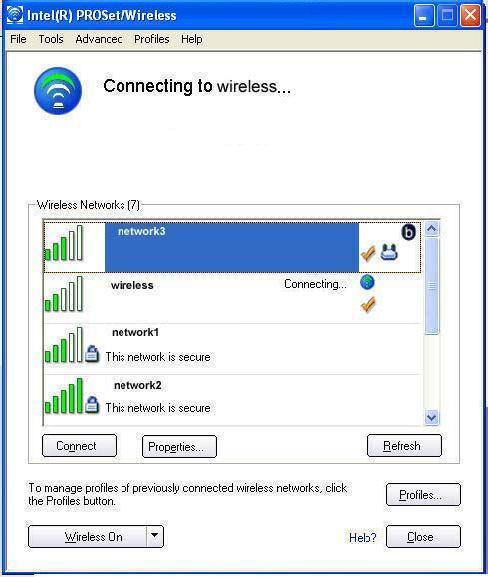
Manual Diagnostics (Tools Menu)
Run diagnostic tests to verify the functionality of your wireless adapter.
Manual Diagnostics Tool
The Manual Diagnostics Tool allows you to run a set of diagnostics tests that verify the functionality of your wireless adapter. There are two levels of diagnostics details represented in this tool: user level and technical support level. At the user level, the tool only shows a short description of the different diagnostics steps that are being taken and only shows a pass or fail indication for each step. The technical support level includes the creation of a log file with contains detailed information on all the executed tests. This log file can be saved to a text file and emailed to a technical support department to troubleshoot connection problems.
Note:
For Windows Vista*, select All Programs > Intel PROSet Wireless > Manual Diagnostics Tool .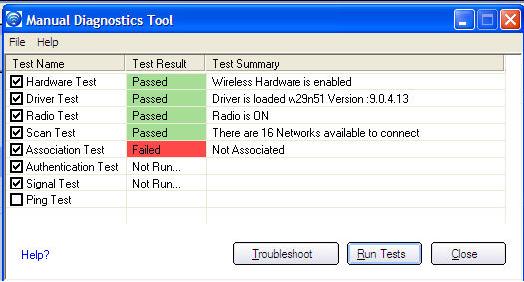
To set the log file location:
- Click File.
- Click Settings to save the log file. This log file can be saved as a text file and sent to a technical support group administrator to troubleshoot network connectivity issues.
- Click Browse to specify the log file storage location.
- Click OK to return to the Manual Diagnostics Tool.
To run the tests:
- Click the box next to each test to select the test to run.
- Click Run Tests to run the selected tests.
Available Tests
Hardware Test
Troubleshooting
- Verify that your adapter is listed under Network adapters in the Device Manager.
- If the adapter is not listed, right-click Network adapters and select Scan for hardware changes. You can also reboot your system.
- Verify that your adapter is enabled in the Device Manager. When the adapter is disabled, a red X is displayed on the device. Right-click the adapter and select Enable from the menu.
- When the adapter displays a yellow exclamation point, right-click the adapter and reinstall the driver from the Intel PROSet/Wireless CD.
- Contact you computer's manufacturer for other troubleshooting options.
Driver Test
The test summary displays the Intel® PRO/Wireless Network Connection driver supported by the wireless adapter. The test verifies if the driver binary version is compatible with the installed version of Intel PROSet/Wireless software. The test fails if the driver binary is not found or if the driver version does not match the Intel PROSet/Wireless software version (for example, Intel PROSet/Wireless version 10.0.5 and driver version 9.0.3.9).
Troubleshooting
Reinstall the drivers using the Intel PROSet/Wireless software.
Radio Test
The test summary displays Radio On or Radio Off. The test queries the current radio state. If the radio is switched on, the test passes. If the radio is off, the test fails.
Troubleshooting
Verify that your wireless adapter's radio is on. There are two methods to turn the radio on and off:
- The hardware switch
- The Wireless On/Wireless Off button in Intel PROSet/Wireless software.
The test queries the wireless networks within range of your wireless adapter. The test passes if networks can be seen in the scan list. The Test Summary displays the number of networks available to connect to.
Troubleshooting
- Verify that you are within range of an access point.
- Switch the wireless radio to off and back to on.
- Verify that the wireless band setting matches the access point band setting.
- Switch the access point to off and back to on.
Association Test
The test summary displays Associated or Not Associated. Association is the establishment and maintenance of the wireless link between devices. When security is enabled, the devices only exchange security credentials. The test checks for wireless connectivity. The test passes if the client is associated successfully.
Troubleshooting
- When the access point signal strength is low, utilize the signal test listed below.
- Verify that a profile has been created. If created:
- Verify that the profile SSID matches the access point Network Name (SSID).
- Remove the profile and create a new profile.
- Verify that your wireless network is not included in the Exclude (profiles) List.
- Verify that the MAC address has not been excluded in the access point.
Authentication Test
Describes the process after association, during which the identity of the wireless device or end-user is verified and then allowed network access. The test queries for authentication state information, including all Cisco Compatible Extensions and security-related information. The test passes if the client is authenticated successfully. The test fails if the client is not authenticated. The Test Summary displays whether authentication is required for the network connection.
Troubleshooting
- Select Intel® Wireless Troubleshooter from the Tools menu on the Intel PROSet/Wireless main window. Select Wireless Event Viewer to display error log records to resolve problems found with this test.
- Edit your profile to ensure the correct credentials have been used for the WEP key, PSK, password or certificates.l -Remove the existing profile and create a new profile.
Signal Test
The test summary displays the signal quality. If the signal quality is low, use the Troubleshoot button to diagnose and fix the problem.
Troubleshooting
- Move your computer 10 to 20 feet from the wireless access point or router.
- Reduce interference by moving away from appliances (microwaves, cell phones or 2.4 GHz phones) or access points using the same channel.
- Increase the transmission power of the access point.
Ping Test
The test verifies whether the wireless adapter successfully sent messages to and received replies from the access point IP address, default gateway, DHCP server (if enabled) and DNS servers. The test summary displays whether replies from these entities were received.
Example: Response: AP, default gateway. No Response: DHCP server
Note:If the ping tests to this access point and default gateway are successful but the ping test to the DNS server fails this is not a wireless network issue but a general network issue.
Troubleshooting
- Disable the security firewall and run the ping test again.
- Contact the access point manufacturer to troubleshoot your home network setup.
- Enterprise users should contact their network administrator.
Troubleshoot
Diagnose and fix problems displayed by each of the tests. The Troubleshoot button becomes active if a test fails.
Run Tests
Executes the tests that you have selected.
Close
Closes the page.
Help?
Provides help information for this page.
Operating System:
Windows* XP Professional x64 Edition, Windows* 2000, Windows* XP 64-Bit Edition, Windows* XP Professional, Windows* XP Home Edition, Windows* XP Tablet PC Edition, Windows* XP Media Center Edition
This applies to:Intel®PRO/Wireless 2200BG Network Connection
Intel®PRO/Wireless 2915ABG Network Connection
Intel®PRO/Wireless 3945ABG Network Connection
Intel®Wireless WiFi Link 4965AGN
Whenever I run the ping test on my computer, it fails, I have trouble shooting the problem, even turning off my firewall, but no fix, is there anything else I can do? I can connect to the network, but not to the internet, is this a result of the ping test failing? Please help, thanks!