Step 3: Configure the Captive Portal
Now we need to configure the Captive Portal itself. Figure 4 shows there are three tabs for this: Captive Portal; Pass-though MAC; and Allowed IP Addresses.
The first thing to do is choose the interface to run the Captive Portal on. You can see I've chosen the optional interface, PORTAL, that I previously configured. Next are the timeouts - idle and hard - that disconnect a client from the portal. The timeouts are just a tidying-up process, since in our no-authentication setup, clients are able to immediately reconnect to gain access to the Internet. The idle timeout disconnects a client after the defined period of network inactivity and the hard timeout forces client disconnection after the programmed period from the start of the current connection.
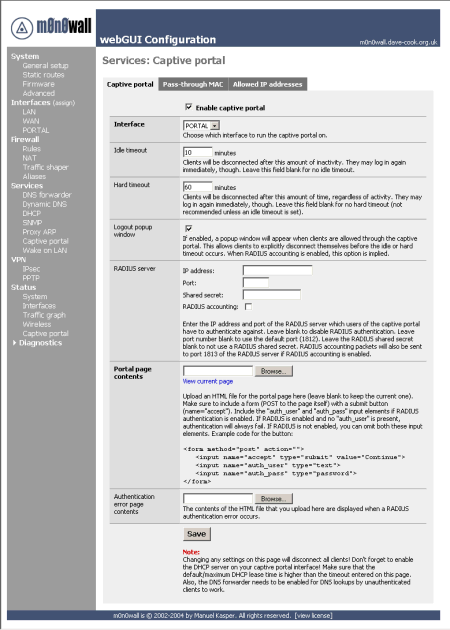
Figure 4: Captive Portal Configuration
(click on the image for a larger view)
The Logout popup window checkbox controls whether a popup window with a logout button comes up when clients are first allowed through the portal. It allows clients to manually disconnect themselves before the timeouts occur.
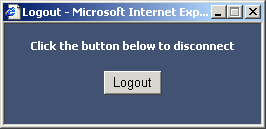
Figure 5: Captive Portal Logout Popup
The RADIUS server and Authentication error page areas are used to configure the Portal to authenticate users with a username and password before they are granted access. These aren't relevant for enabling open access, so I won't cover them here.