Setup and Administration
The AP has an entirely web browser-based interface and is set up to automatically get its IP address info from your LAN's DHCP server. The AP conveniently indicates that it has successfully leased an IP by slowing the blink rate of the System light from three to one time per second. To connect, however, you'll need to go to whatever device is doing the DHCP leasing chores, access its DHCP client list, then look for the new IP address on the list. Enter http:// plus that address and you should be rewarded with the Admin server Main screen.
If you don't have a router or something else to handle DHCP serving, you'll need to install a Bluetooth client, connect to the AP, then point your browser at http://1.2.3.4/.
TIP: This easy-to-remember IP works only from Bluetooth clients. If you have neither a working Bluetooth client nor a DHCP server on your LAN, you won't be able to connect to the AP's admin server!
Whichever way you get there, once you successfully connect, you'll get the Main Menu screen shown in Figure 2.
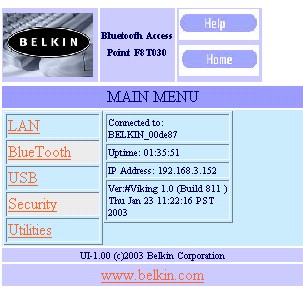
Figure 2: Main screen
The interface won't win any beauty contests but it gets the job done with quick screen loads and fast saves when most changes are made. Navigation can be a little confusing, since the only aids are the Help and Home buttons at the top of each page.
I also would have liked to see the web browser auto-refresh after a reboot or reset to factory defaults (both of which you can do via the Utilities link). And the interface really should tell you when you need to reboot in order to get your changes to take effect, since not everyone has the manual open in front of them when they are changing settings.